この記事について
この記事は以下の〜【GAS解説動画】スプレッドシートからのGoogleフォーム自動作成〜の続編です。
スプレッドシートをより入力しやすくなるようにカスタマイズしていくことが目的になります。
完成図は以下のようになります。
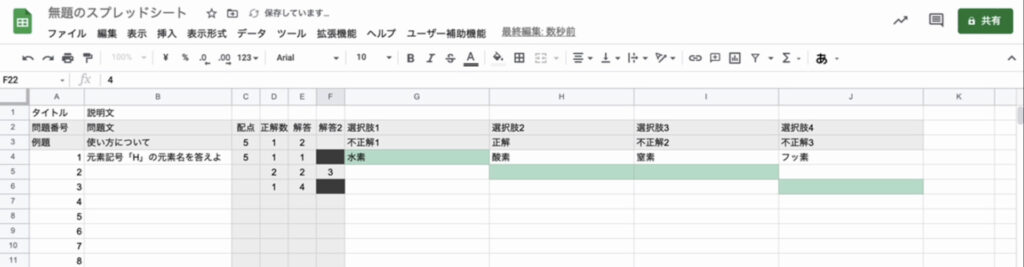
今回カスタマイズする内容について、
- セルのサイズ変更と網掛けで入力エリアを分かりやすくする
- 正答数が1の時は解答2を塗りつぶす
- 正解の選択肢の記入欄を色をつけて分かりやすくする
- 問題数の増やし方
上記4点の解説を行います。
解説動画
カスタマイズ
まずベースとなるスプレッドシートの確認です。
以下の画像(以前の記事の状態)を初期状態とします。
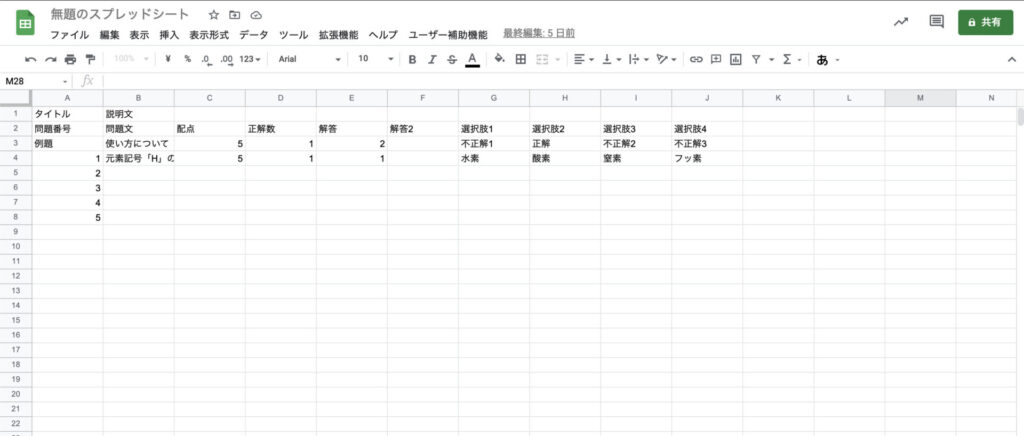
①:セルのサイズ変更と色分けで入力エリアを分かりやすくする
ベースのままだと、何問も入力した後だと、どこまでが説明や例文なのかが分かりにくくなってしまいます。そのため、色をつけることによって設定部分と入力エリアとの境界線を明確になります。
視認性が向上するので、どこまで入力してあるのか、どこにどんなことを入力するべきかが明白になります。
- セルのサイズ変更
列(A、Bなど)のサイズは列の境界線状にカーソルを移動させると、カーソルが「→」に変化します。この時に、ドラッグをすると好きな幅にセルのサイズを変更できます。

※複数のセルを変更するときは最初の列をクリックした後、シフトキーを押しながら別の列をクリックするとその範囲を一括で変更することが可能です。
- 色分け
色分けをしたい部分をドラッグして、ツールバーのバケツのようなアイコンの「塗りつぶしの色」を選択し、好みの色を押して塗り分けましょう。

以下のようになれば完成です。
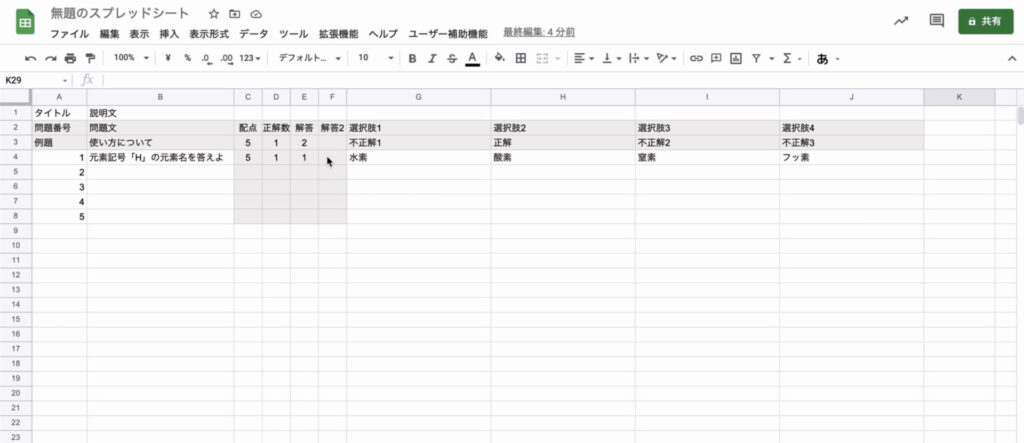
②:正答数が1の時は解答2を塗りつぶす
正答数が1の時(フォームではラジオボタン形式の問題の時)には2つ目の正解を設定する必要がありません。
この時に、解答1に記入したつもりで隣の解答2に正解番号を入力してしまった場合は、正解無しの問題が出力してしまうので、それを視覚的に排除するために回答数が1の場合には解答設定するセルが見かけ上1つになるように設定をします。
- セルの範囲設定
問題番号が入力されているセル全てを範囲選択します。

※問題数を追加する時に、これから設定するものを引き継いだまま追加したいので、例で言えば問題番号5番までのセルを選択しておくと後で楽です。
- 書式ルール設定
範囲が選択できたら画面上部の「表示形式」から「条件付き書式」を選択。
その後画面右側に表示される「書式ルール」内で「カスタム数式」を選択。

- カスタム数式の入力
「カスタム数式」に変更後に表示される「値または数式」に「=d4=1」と入力。

※これはF4のセル(上の図で言うと黄緑色に変化しているセル)の2個左隣にあるD4セルが「1」になっている時だけ色を変更する設定になっています。
- 塗りつぶし色の変更
デフォルトだと黄緑色なので、入力する必要がないことを一目瞭然にしたいので、塗りつぶす色を濃い色に変更する。変更には「条件付き書式設定ルール」内の「塗りつぶしの色」を押すことで色の変更ができる。

色の変更ができたら「完了」をクリック。

- 画面右に設定したルールが表示されていれば完了

正解数をいくつかいじってみて以下のように色がどのセルでも変わったら完成です。
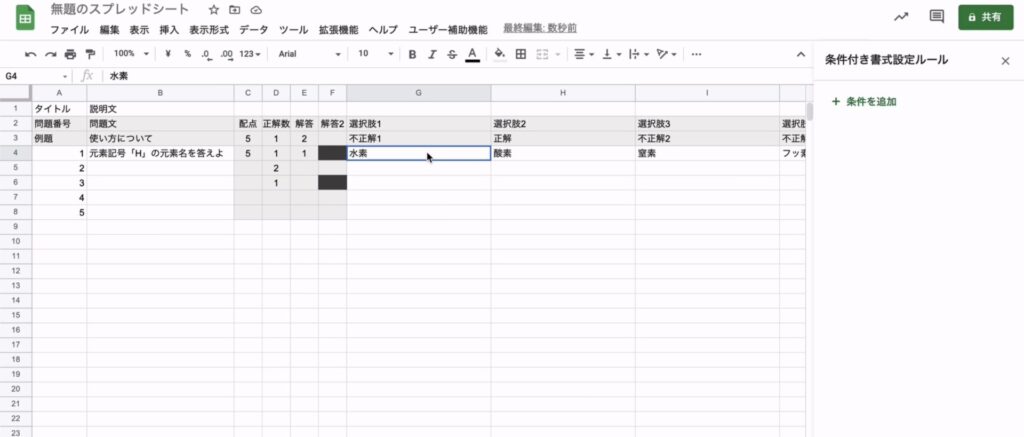
③:正解の選択肢の記入欄を色をつけて分かりやすくする
このままだと、正解の選択肢がどれかをパッと判断することができません。もし、見間違えや勘違いで正答のはずの選択肢に誤答を入力してしまうと、気づくのが困難になってしまいます。
そういったミスを事前に防ぐために、正答の選択肢を色分けして誤答との区別を行います。
- セルの範囲設定
選択肢1の入力欄を範囲選択します。

※前と同様に、問題数を追加する時にこれから設定するものを引き継いだまま追加したいので、例で言えば問題番号5番までのセルを選択しておくと後で楽です。
- 書式ルール設定①
範囲が選択できたら画面右部の「+条件を追加」から書式ルールを設定していきます。もし右部に画像のように表示されていない場合は、前の設定方法と同じく、「表示形式」から「条件付き書式」を選択してください。

「書式ルール」を「カスタム数式」に変更し、数式として「=e4=1」と入力して完了を押してください。正答が選択肢1の時に正答の記入欄が黄緑色に変化します。
※もし、色を変更したい場合は②の設定と同じように、好きな色をカラーパレットの中から選んでください。

※この数式の意味は、2つ隣のE4セルに1と入力されている場合(選択肢1が正答)に選択肢1のセルを色分けする。という意味になります。そのため、解答が1以外の場合では白いままになります。
- 書式ルール設定②
次に解答2に選択肢1が指定されていた時に備えて2つ目の条件を設定していきます。そのまま画面右の「+条件を追加」から書式ルールを追加で設定していきます。
もし右部に画像のように表示されていない場合は、範囲選択をした後「表示形式」から「条件付き書式」を選択して設定をしてください。

前と同様に、「書式ルール」を「カスタム数式」に変更し、数式として今度は「=f4=1」と入力して完了を押してください。

※これはF4セルに1と入力されている場合に色を変更する設定になっています。
次の画像のように2つのルールが設定されていればOKです。

- 選択肢2〜4の書式ルール設定
次は残りの選択肢2〜4までのセルでも同様にルールの設定を行います。
やり方は選択肢1と同じですが、入力する数式の数字を選択肢の番号ごとに以下のように変える必要があります。選択肢2の場合は「=e4=2」、「=f4=2」
選択肢3の場合は「=e4=3」、「=f4=3」
選択肢4の場合は「=e4=4」、「=f4=4」それぞれの完成状態の画像を参考に入力してみてください。



設定が全て終わったら、色々な部分の数字を入力してみましょう。以下の画像のように正しく色が反映されれば完成です。
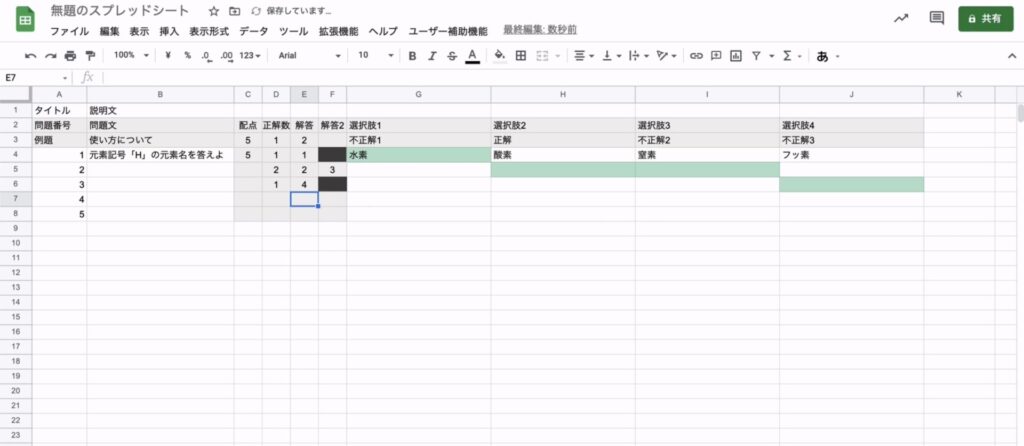
④:問題の追加方法について
最後に問題の追加方法についてですが、問題番号以外何も入力していない2行を範囲選択して、右下の□をドラッグし、増やしたい分だけ下にスライドしてから離すと、問題番号が6〜と入力された状態でセルが複製されます。
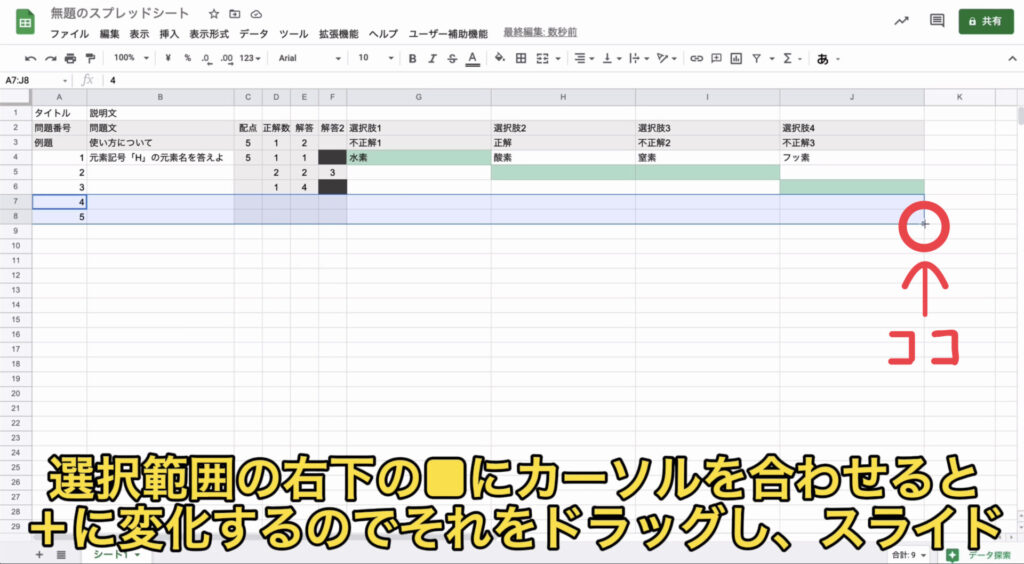
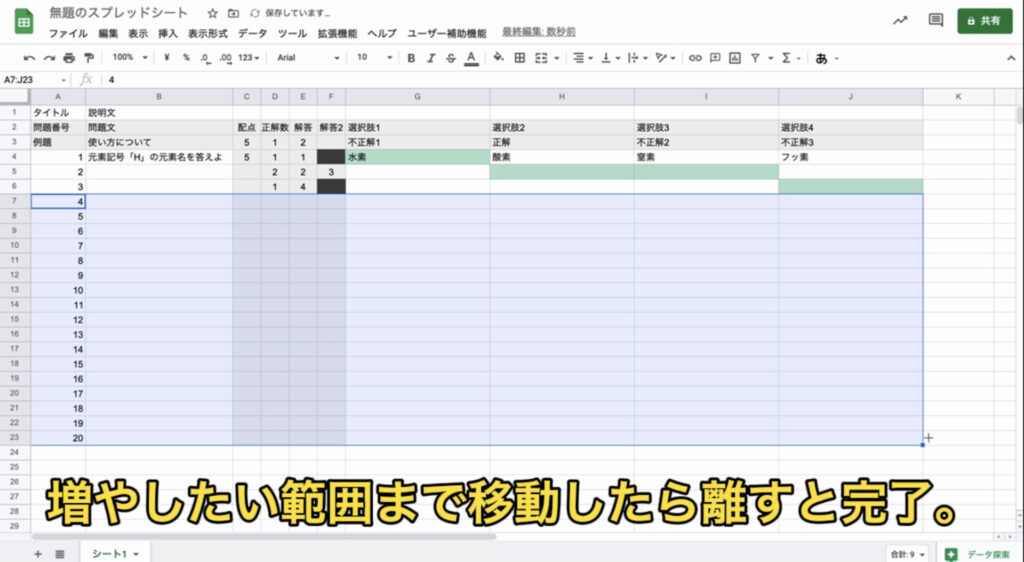
上の画像だと問題番号で20番まで増やすことができました。この時に、問題番号4と問題番号5の配点部分に同じ数字を入力しておくとその配点のままで問題を増やすことが可能になります。
複製したセルには設定した条件が追加されており、わざわざ「表示形式」→「条件付き書式」と設定を行わなくて済むようになっています。
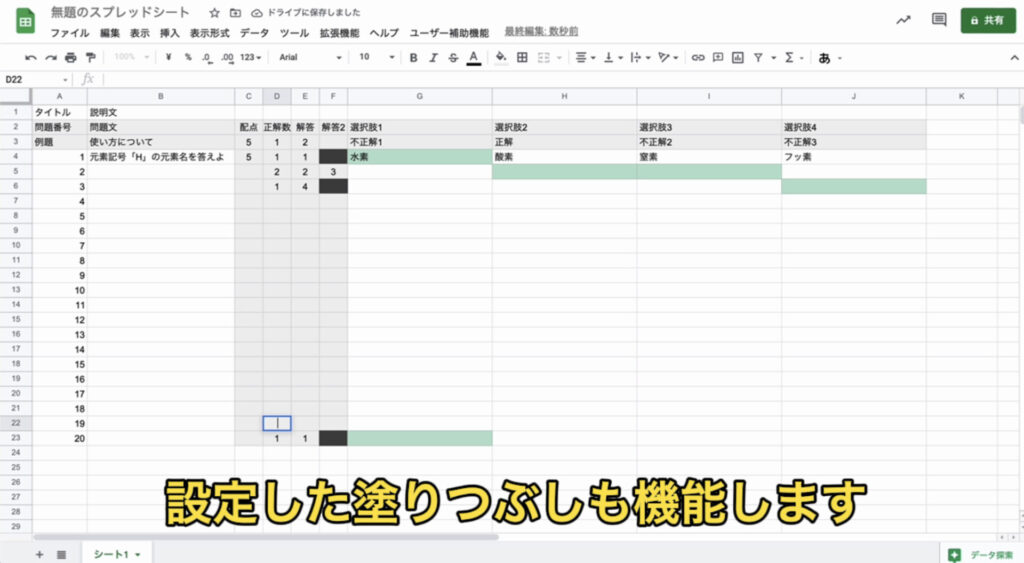
上手くカスタマイズして使ってみてください。



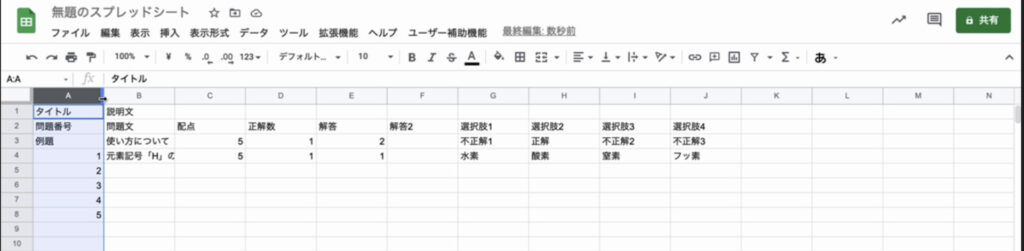
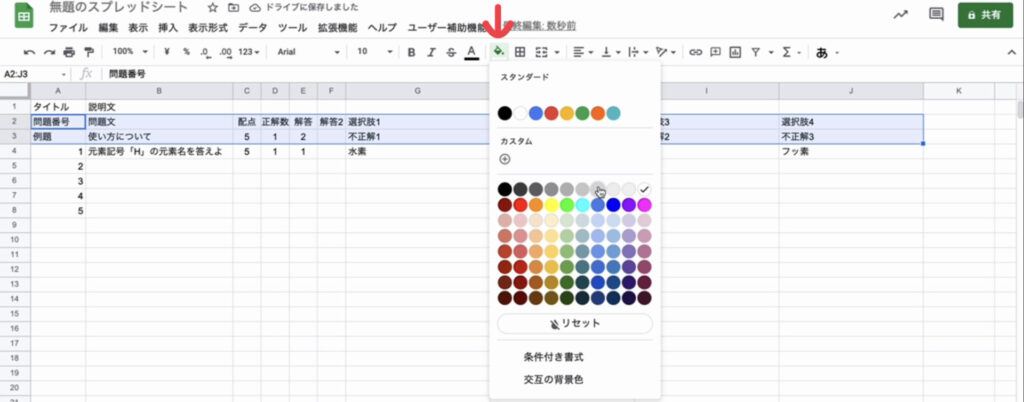
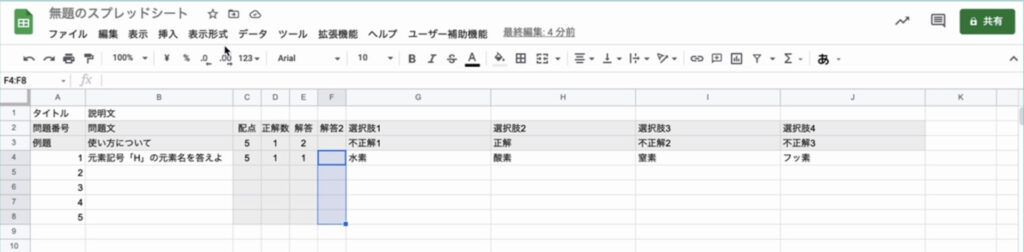
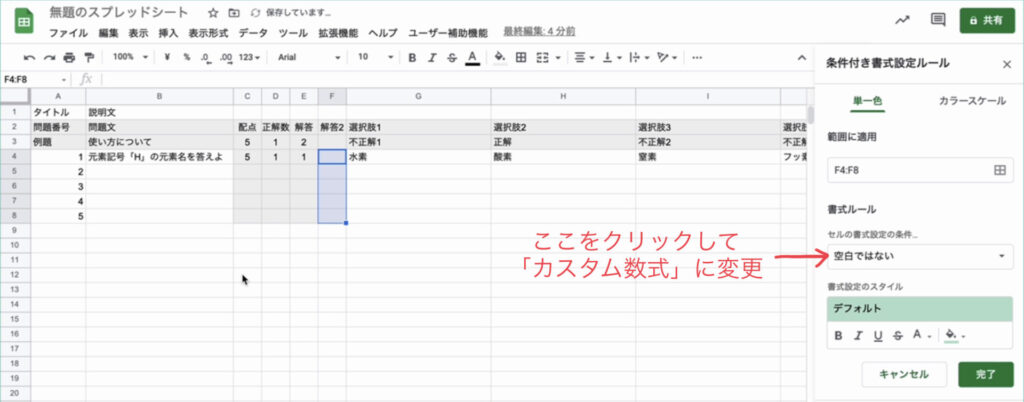
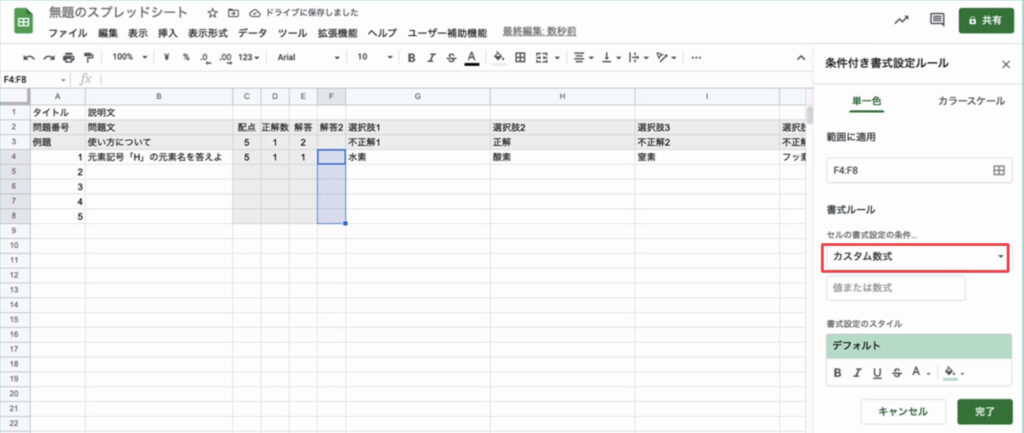
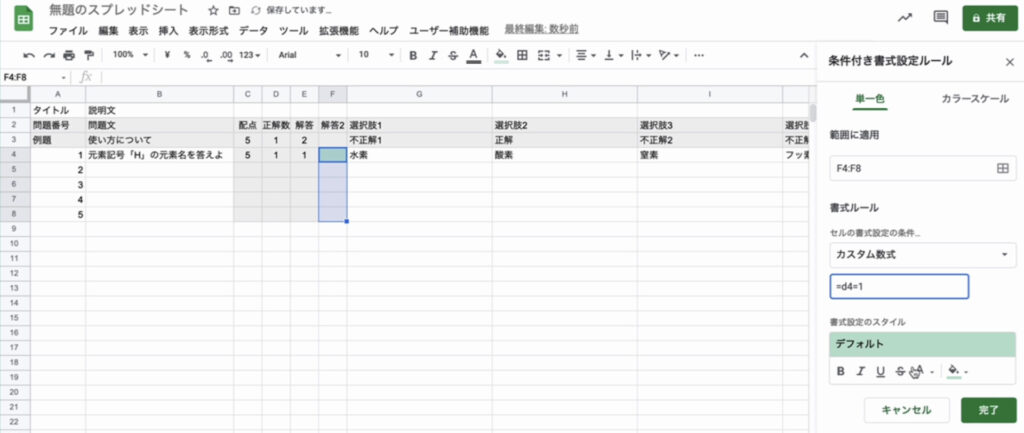

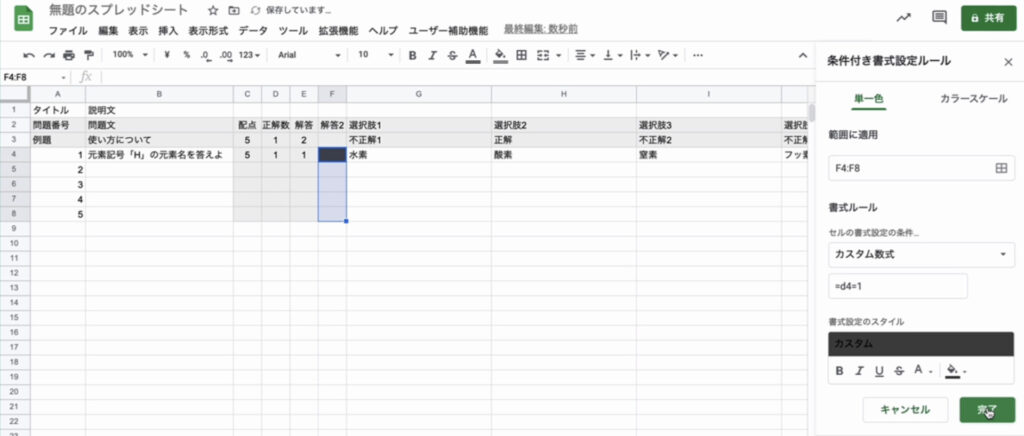
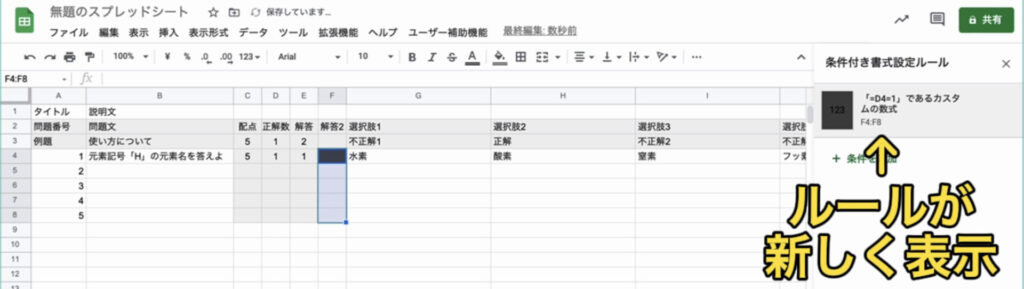
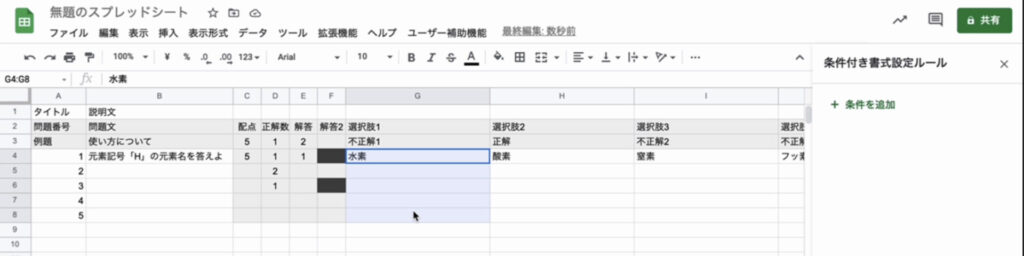
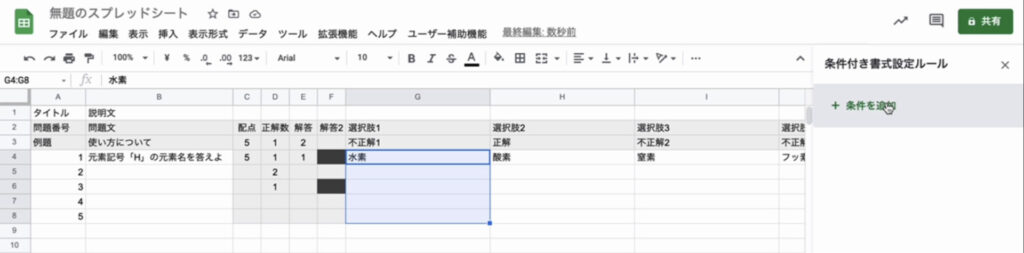
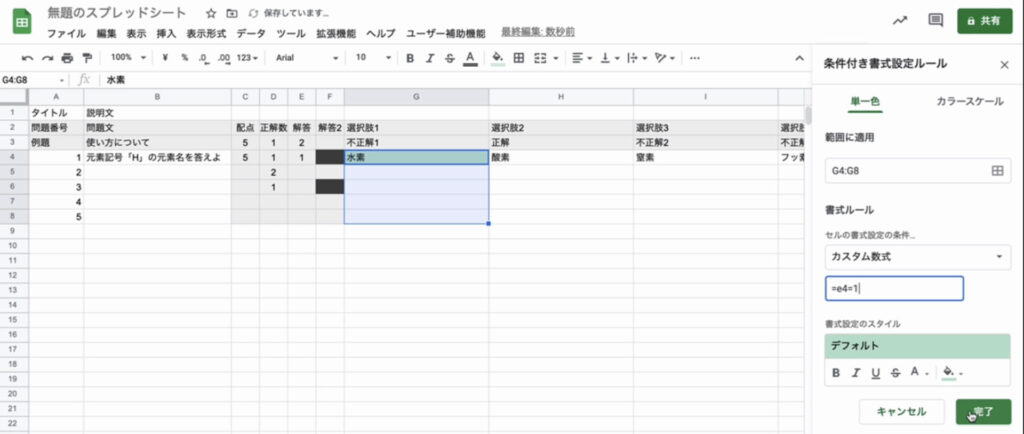
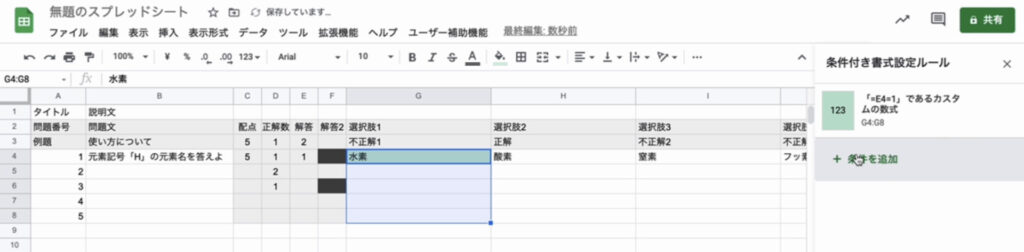
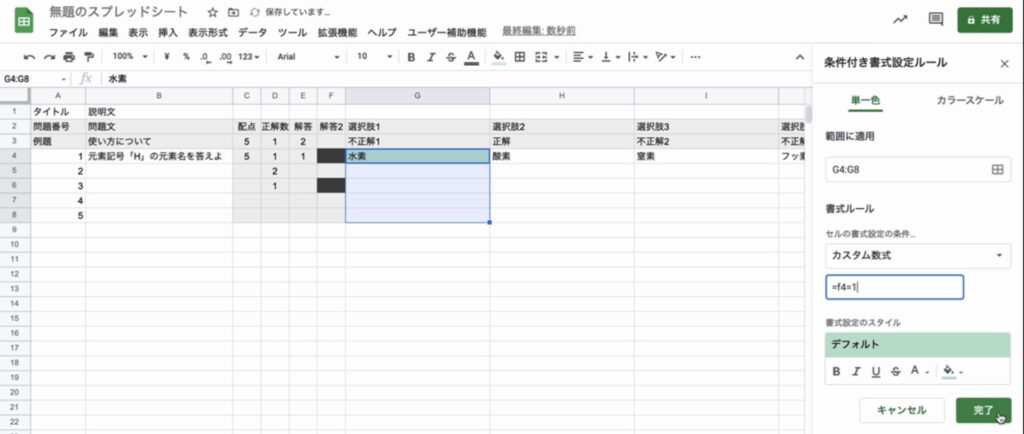
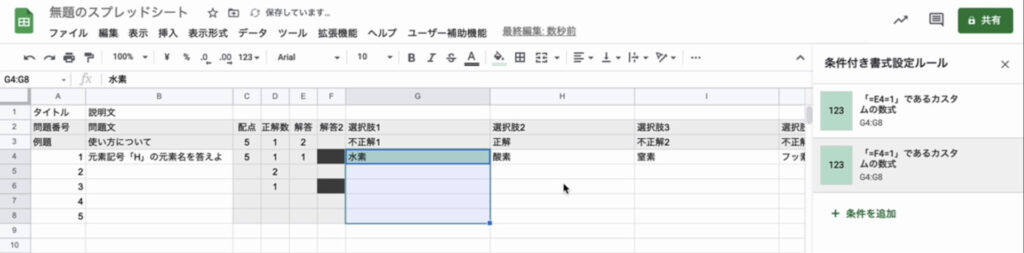
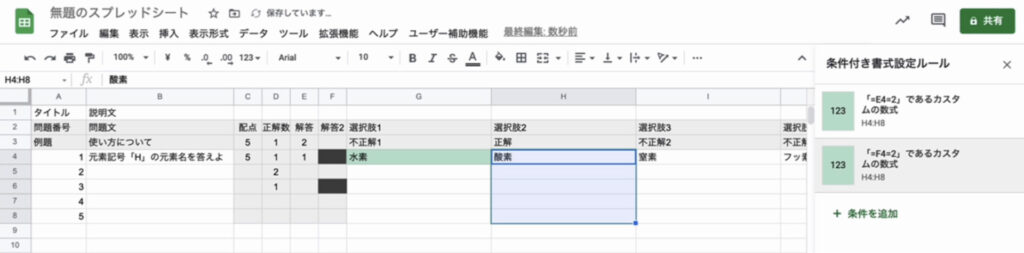
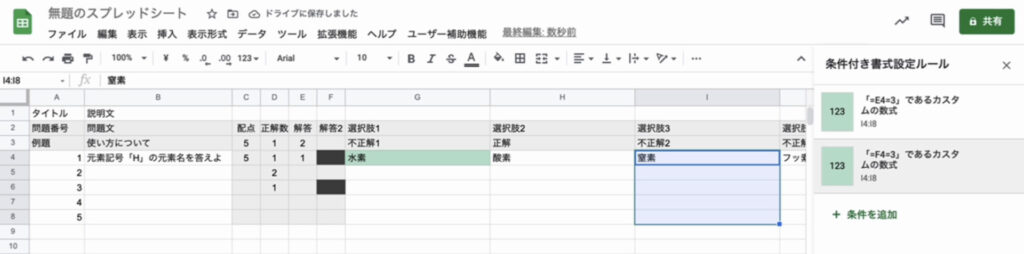
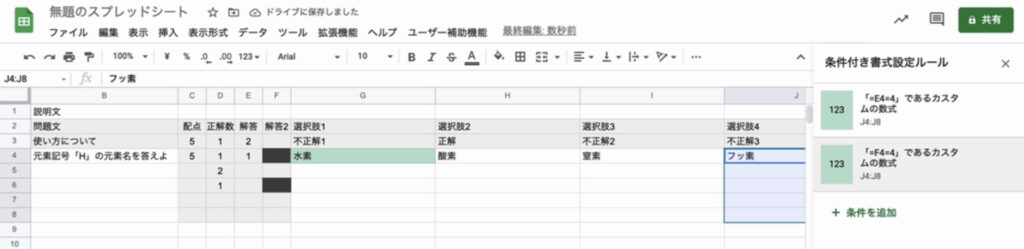

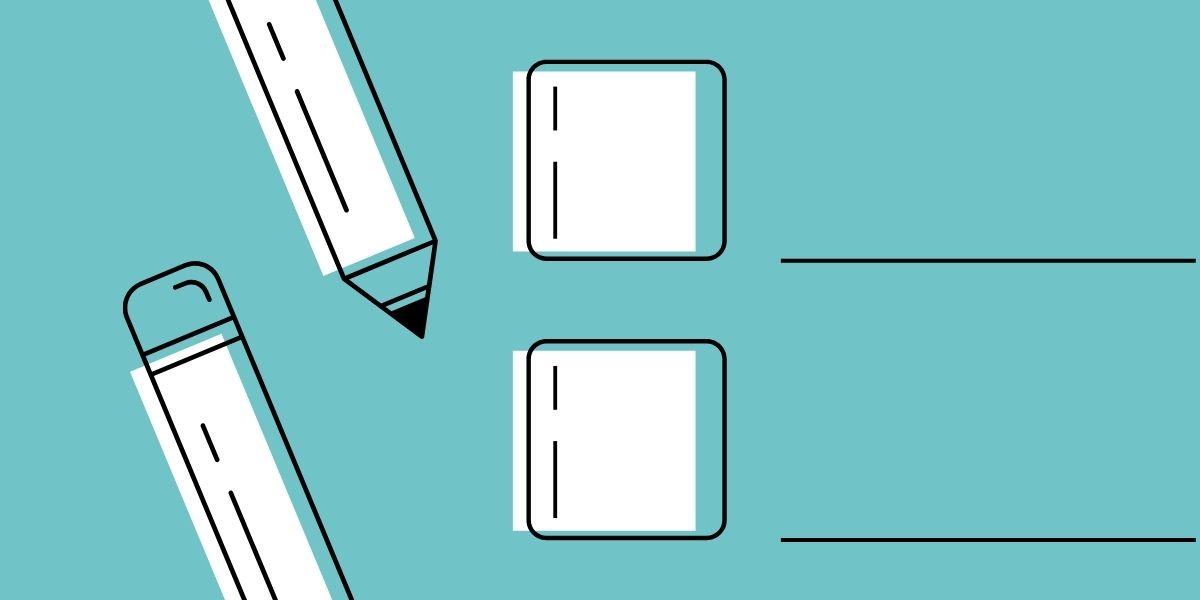
コメント